The Many ways to improve PC performance : In this tutorial you will learn that
How to improve Windows Vista Performance.
Is your PC running slow ? Many people ask the same question again and again that Why is my computer slow ? In Windows Vista it is very easier to improve performance of the computer than previous version of Windows. It is just two step process. By following these steps you can optimize your Windows vista for faster computer speed.
i.Rating Your Computer
ii.Improving performance of the computer
i. Rating Your Computer :
To Rate your computer means to check how is performing your computer. To do so Start Control Panel then click "Classic View" to switch Control Panel to Classic View then click "Performance Information and Tools" item.
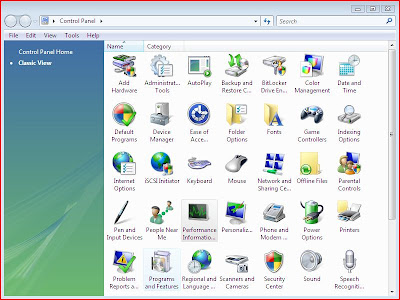
A Window will be appeared on the screen and it shows about Windows Experience Index Base Score. Base score shows overall performance of your system including Memory (RAM), Processor (CPU),Primary Hard Disk, Graphics Performance and 3D Graphics capability (Gaming Graphics).If Higher the base score, Faster is your computer. Base score is determined by lowest subscore, subscore is rating of individual hardware component. The following picture shows about my pc's subscore and Base score.
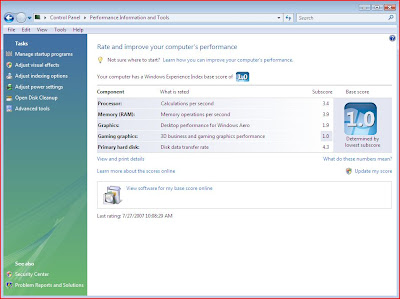 The above picture is showing that Processor has 3.5 subscore, RAM 3.9, Graphics 1.9, Gaming Graphics 1.0 ,Primary hard disk 4.3. 1.0 is lowest subscore of Gaming Graphics among them so the base score of my pc is 1.0, means lowest subscore is base score of the computer so now it has become easier to rate our computer and improve performance.
The above picture is showing that Processor has 3.5 subscore, RAM 3.9, Graphics 1.9, Gaming Graphics 1.0 ,Primary hard disk 4.3. 1.0 is lowest subscore of Gaming Graphics among them so the base score of my pc is 1.0, means lowest subscore is base score of the computer so now it has become easier to rate our computer and improve performance.
Note : You can also get Base Score of your computer by Right clicking "Computer" option in Start menu.
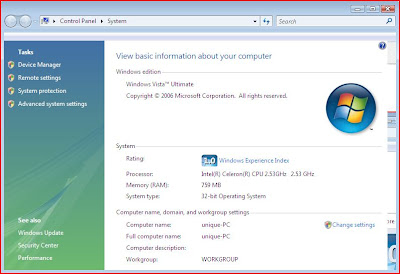
ii. Improving performance of the computer :
Once you have rated your computer now it is become more easier task to improve performance of your windows vista machine. If subscore of processor is low you need to upgrade processor of your computer, same way if RAM has low subscore means you need to install more RAM in your PC. If Graphics has low subscore means you need to purchase and install a Graphics card with 128 or 256 MB of RAM. If primary hard disk has low subscore means you need to have a faster hard disk in your PC. By this way you can improve subscore of individual hardware if subscore of individual hardware is high the Base Score of your computer will be high and it perform faster than before. Keep in mind one thing too. If base score of Gaming Graphics is low, so it is not neccessary to buy a new Graphics card and install into your machine, until you have such type of higher graphics work to do on the machine. If your computer's base score is already high however also it is performing slower, so the problem is not related to hardware but it may be related to some setting in OS. Follow the given below steps and improve performance of your Windows Vista.
Whenever you work in Windows Vista, you need this experience quicker, smoother and enjoyable. follow these tips and tricks and take out best Windows Vista performance out
of it.
1. By disabling Startup programs : startup programs are programs which are automatically started when Windows start and this process slow down Windows startup speed and it also takes memory. By disabling these startup program you can improve Windows vista's performance.
To disable startup program you have to start Windows Defender software. To do this click Start then All Programs then Windows Defender. Windows Defender gets start. then choose
"Startup Programs" from the catagory drop down list box and then choose the application
which you don't need start at startup and then click the "Disable" Button. By this way you can make disable all those application which you don't need to start at startup.
 Note : if you run Windows Defender and get this window then click "Tools" then click
Note : if you run Windows Defender and get this window then click "Tools" then click
"Software Explorer".

 You can't disable "Windows Defender", "Microsoft Userinit Logon Application", "Microsoft
You can't disable "Windows Defender", "Microsoft Userinit Logon Application", "Microsoft
Windows Explorer" because these application requires to run windows. so no need to disable them.
2. By using Disk Cleanup : Disk Cleanup is a utility program throgh which you can remove unnecessary files, temporary file and system files and other items that you no longer need. And by this way you can improve performance of your Windows Vista computer. To do so click "Start" then "Computer" then Right click "Local Disk C:" drive then click "Properties" from the popup menu. "Disk Properties" dialogue box will be appeared on the screen.

Now click "Disk Cleanup" button from the dialogue box. Now "Disk Cleanup options" window
will be appeared on the screen.
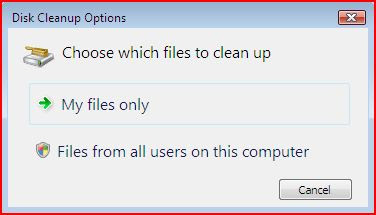
it will ask you to choose which files to cleanup, choose the desired option and then
click. Then Disk cleanup will calculate that how much space you can free up on the
drive. Then a window will be appeared on the screen there select the check boxes which
files do you want to delete and then press "Ok" button. By this way you can cleanup all
the drives on your computer for temporary files and improve the performance of Windows
Vista.
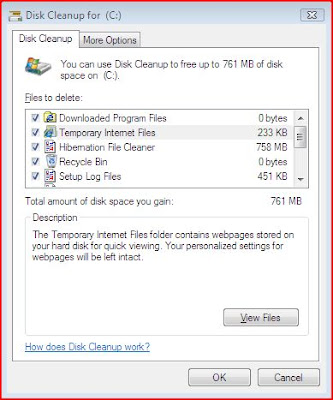
you can also start Disk Cleanup By clicking Start : All Programs : Acessories : System
Tools : Disk Cleanup
3. By using Disk Defragmenter : When you save files in computer, it saves randomly also when you update any files later it creates fragments. when you look for this files computer takes time to recollect it. To improve performance of the hard disk you need to defragment your hard drive time to time. You can shedule it or start it manually. To do so click Start : All Programs : Accessories : System Tools : Disk Defragmenter,
 Disk defragmenter window will be appeared on the screen. Now click "Defragment now"
Disk defragmenter window will be appeared on the screen. Now click "Defragment now"
button to start difragmentation of your hard drive. it will take a few minutes to hours
depend on the condition of the hard disk. Once defragmentation is complete it will
improve the performance of Windows Vista.4. Adjusting Windows Vista for Best Performance:Step 1: Click Start>Control Panel.
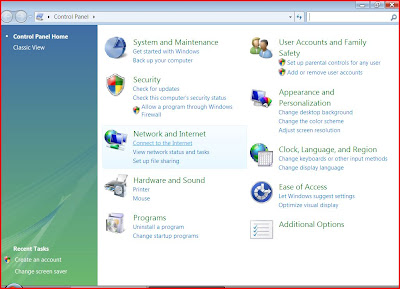
Step 2: Then Click System and Maintenance > System > Advanced system settings. Windows Vista will ask for your permission to continue a dialogue box will be appeared on the screen. Click "Continue" button to go further.

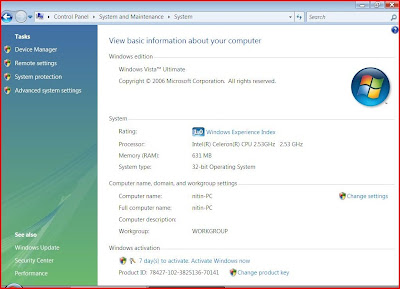

Step 3: "System Properties" dialogue box will appear on the screen. Click "Advanced" Tab and then click "Settings" button under performance option.
Step 4: "Performance Option" Window will be appeared on the screen click "Adjust for the best performance" option button and then press "Ok" button to apply the setting and you are done.
 This above settings will disable all these features of Windows Vista.
This above settings will disable all these features of Windows Vista.
1. Animate controls and elements inside windows
2. Animate windows when minimizing and maximizing
3. Fade or slide menus into view
4. Fade or slide ToolTips into view
5. Fade out menu items after clicking
6. Show preview and filters in folder
7. Show shadows under menus
8. Show shadows under mouse pointer
9. Show thumbnails instead of icons
10. Show translucent selection rectangle
11. Show window contents while dragging
12. Slide open combo boxes
13. Slide Taskbar buttons
14. Smooth edges of screen fonts
15. Use a background image for each folder type
16. Use drop shadows for icon labels on the desktop
17. Use visual styles o windows and buttons
After disabling all above features window will look like the following picture.
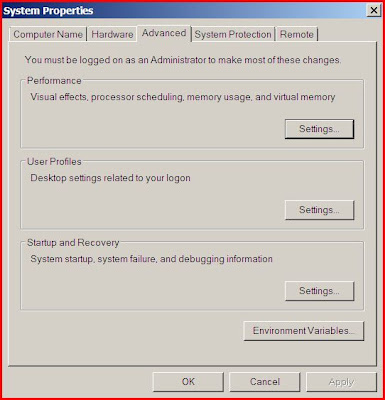
You don’t like this look Click "Let windows choose what's best for my computer” from "Performance Option" window and then press "Ok" button but it will again slow down Windows Vista's Performance.
5. Windows ReadyBoost to improve performance of Windows Vista Computer :
Windows ReadyBoost can use storage space on removable media/devices suchas (USB universal serial bus) flash memory, memory card, memory stick, USB pen drive etc as a memory cache and boost up computer performance. Through this you can improve performance of Windows Vista machine without installing more memory.
Here are the step to achieve this.
Step 1: When you plug any flash memory into your PC an autoplay dialogue box will be appeared on the screen as shown in the picture.
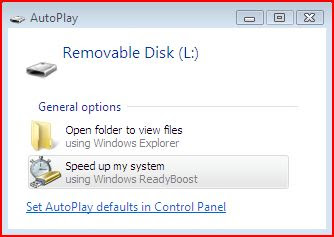
OR
Step 1: Right click "Remove Drive" and then choose "Properties" from drop down menu and then click "Ready boost" tab.
Step 2: Click "Speed up my system" option. "Removable disk Properties" window will be appeared on the screen to set the Windows Ready Boost settings.
Step 3: Click "Use this device" button to allow computer to use part of flash memory as a memory cache for your computer to inhance performace. Here also you have to mention, how much part of the flash memory do you want to reserve for the cache. In my case I have set 300 MB for this and then press "Ok" button. If you reserve 300 MB of flash memory for Windows Ready Boost then you can not use this space to store files.
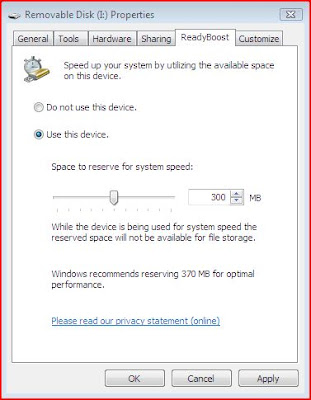
In order use Windows Ready Boost your flash device must be of more than 256 MB.
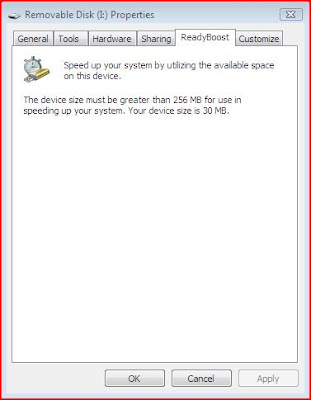
If you don't have enough free space in your flash device then also you can not use it for Windows Ready Boost.

Step 4: Browse your flash memory, there you will find a filed called "Ready Boost" it is the file computer will use it as a memory cache.
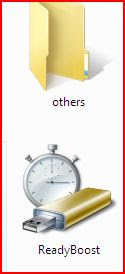
Step 5: If you don't want to use this feature goto Removable disk properties and then click "Ready Boost" tab and then click "Do not use this device" option button. Then delete the Ready Boost file from flash memory. A confirmation window will be appeared on the screen. Press "Yes" button to delete the file.
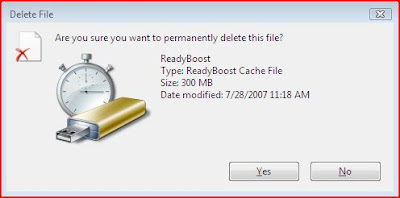
Note : To get better performance use one to three times of RAM (Random Access Memory) capacity. For example if you have 1 GB of RAM then you can use 1 GB to 3 GB of flash memory for better performance.
It is not neccessary that all flash memory works fine for this feature. There are two types of flash memory are available one is slow and another one is fast. This feature will work only with fast type of memory.
Hope that these tips will help you to optimize your slow running computer.
Technorati Tags : Improve, Windows, Vista, Performance, Improve+Vista+Performance,Windows+Ready+Boost
READ MORE - Tutorial to improve Microsoft Windows Vista Performace

