Sometimes we need to resize image. Whether it may be to enlarge or reduce the size of photo. We can easily achieve the same thing in Photoshop. Follow this process, which is given below.
Step 1: Open the photo file, which is to be reduced or enlarged in Photoshop.
 Step 2: Click “Image” Menu then, Choose “Image Size” from the menu options.
Step 2: Click “Image” Menu then, Choose “Image Size” from the menu options.
Step 3: “Image Size” dialogue box will be appeared on the screen.
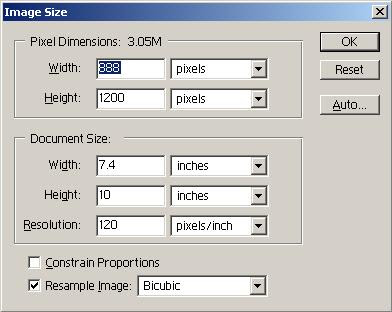
“Image Size” dialogue box shows size of image. In the case of above picture Its pixel dimension shows width of the image is “888” pixels and height of the image is “1200” pixels. This image size can be changed.
Step 4: Change its width to “400” pixels by typing in its width text box. Only width of image will be changed as shown in the following photo.

If we want to change size of the photo in proportion, check the “Constrain Proportion” Check box. Then change the size o the photo, now photo will be resized in proportion.
 Pixel dimension shows the size of photo in pixel by default. We can change this in “Percent” by selecting “Percent” option from the drop down list along with width and height text box. By default it shows the size of image is 100 percent width and 100 percent height. We can change this to any percent of our choice. If we want it the half of the current size set it to 50 percent. If we want the size of image is double the current one then set it to 200 percent. By this way we can enlarged or reduce the size of image easily.
Pixel dimension shows the size of photo in pixel by default. We can change this in “Percent” by selecting “Percent” option from the drop down list along with width and height text box. By default it shows the size of image is 100 percent width and 100 percent height. We can change this to any percent of our choice. If we want it the half of the current size set it to 50 percent. If we want the size of image is double the current one then set it to 200 percent. By this way we can enlarged or reduce the size of image easily.
 “Image size” dialogue box also shows “Document size”. There we can give size of image in inches, cm, point etc. Type width and height of the image in inches, cm or point according to your need.
“Image size” dialogue box also shows “Document size”. There we can give size of image in inches, cm, point etc. Type width and height of the image in inches, cm or point according to your need.
In “Image size” dialogue box, you can also set resolution of the image.
Technorati Tags : Photoshop ,Resize , Photo, How to
Step 1: Open the photo file, which is to be reduced or enlarged in Photoshop.
 Step 2: Click “Image” Menu then, Choose “Image Size” from the menu options.
Step 2: Click “Image” Menu then, Choose “Image Size” from the menu options.Step 3: “Image Size” dialogue box will be appeared on the screen.
“Image Size” dialogue box shows size of image. In the case of above picture Its pixel dimension shows width of the image is “888” pixels and height of the image is “1200” pixels. This image size can be changed.
Step 4: Change its width to “400” pixels by typing in its width text box. Only width of image will be changed as shown in the following photo.

If we want to change size of the photo in proportion, check the “Constrain Proportion” Check box. Then change the size o the photo, now photo will be resized in proportion.
In “Image size” dialogue box, you can also set resolution of the image.
Technorati Tags : Photoshop ,Resize , Photo, How to


No comments:
Post a Comment