Protected member of the class can be accessed in class itself and its derived classbut cannot be accessed outside of the class. This example shows the same.This program will raise an error#include<iostream.h>#include<conio.h>class demo1{protected...
Feb 27, 2008
Public Data members of the class in C++
public member of the class can be accessed in class itself, its derived classand outside of the class. This example shows the same.#include<iostream.h>#include<conio.h>class demo1{public:int a,b,c;void add(){a=10; // public...
Private data members of the class in C++
private member of the class can be accessed in class itself but can not be accessed in its derived class and outside of the class. This example shows the same.This program will raise an error#include<iostream.h>#include<conio.h>class demo1{private...
Feb 23, 2008
Method Overriding in JAVA :
There are methods with same name and definition in subclass and its super class. In this example there is a function called add() in both of the classes super and sub. When this function is called by object of the subclass. add() function of the subclass...
Feb 19, 2008
How to Protect a document in Microsoft Word:
If you have an important document in Microsoft word and want to protect it from others, Microsoft Word provides with you a special facility called protect a document. By using this facility you can make a document password protected. Follow the given...
Feb 8, 2008
Microsoft Word (Recording and Playing back a Macro)
When Macro recording will be started, Stop Recording toolbar will be displayed. On this toolbar there are two buttons one is for Stop Recording and Second one is for Pause recording. Now you may start recording macro. For this you do the work which do...
Spice S585 Model Mobile Downloading MP3:
Today I purchased Spice S585 model with 1 GB memory card. I made a folder called "my music" in it and download some mp3 songs in it. When I put this memory card in mobile phone and started mp3 player, it shows there is no mp3 file. Then I tried a lot...
Feb 7, 2008
How to Record and Playback Macros in MSWord (Tutorial) :
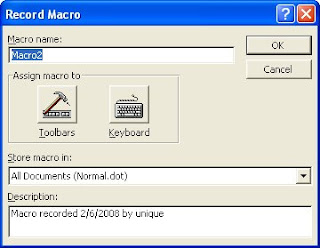
What is Macro :Macro makes our day-to-day life eaiser and faster. Macro is a set of commands or instructions that is saved with a name and can be played back when needed by a single command.Why Macro is needed :I will show you in detail. Just suppose...
Feb 1, 2008
Subscribe to:
Posts (Atom)

