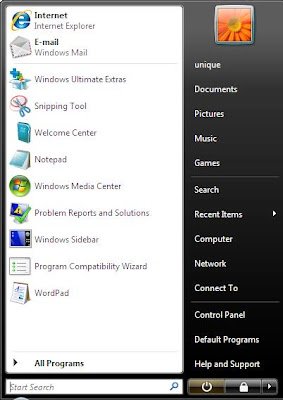If you have a CD into CD-ROM drive and it is stuck and you are trying to eject tray of CDROM by pressing the eject button or windows eject command but CD won't eject as there is no command to eject a stuck compact disc from the CDROM drive then this article is for you.
Step 2. On the front of the CD-ROM drive you may find a small hole called Emergency Eject hole below the tray of CD-ROM drive . Take a long pin around 3 inch, (also known as CD ejector) it must be hard enough, insert this pin inside the hole and push a little. The CD tray will slightly move to out.
for more details Watch this video :
http://www.youtube.com/watch?v=EjOBQWSjrg0